VirtualBox Guest Additions with new Kernel Build Post by awdorrin » Sun Jul 02, 2017 4:10 pm I have a fresh CentOS 7.3 install, where I first did a 'yum update' to get all of the latest updates. If you want performance and convenience out of your virtual machine (VM) you must install VirtualBox Guest Additions on Windows. We have shown you how to install Virtual Box on Ubuntu / Debian and Windows 7, 8, and 10. But the vanilla VirtualBox has quite a few annoyances like inability to run guest OSes in fullscreen, sharing clipboard, etc.
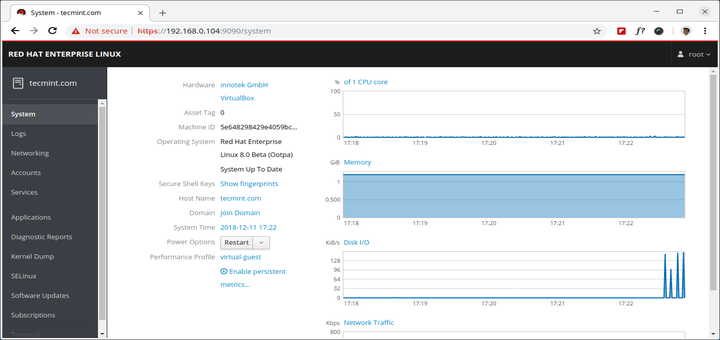
Installation is simple and takes a few steps, but involves download and updates which would require some bandwidth. Update Fedora The first thing to do is to upgrade all packages and make the system uptodate. $ sudo yum distro-sync 2. Install kernel headers and build tools VirtualBox guest additions are always compiled so they need necessary build tools and kernel libraries. Install them with the following command. $ yum -y install kernel-devel kernel-headers dkms gcc gcc-c++ Reboot After upgrading and installing kernel headers, reboot the system. Compile virtualbox guest additions Click on Devices > Insert guest additions CD image on the VirtualBox window menu.
The cd image is now available in fedora at /dev/cdrom or /dev/sr0. Create a directory at home and mount the cd in it. $ mkdir vboxcd $ sudo mount /dev/cdrom ~/vboxcd [sudo] password for silver: mount: /dev/sr0 is write-protected, mounting read-only $ ls 32Bit cert VBoxSolarisAdditions.pkg 64Bit OS2 VBoxWindowsAdditions-amd64.exe AUTORUN.INF runasroot.sh VBoxWindowsAdditions.exe autorun.sh VBoxLinuxAdditions.run VBoxWindowsAdditions-x86.exe Next run the VBoxLinuxAdditions.run script. The output should look similar to this $ sudo./VBoxLinuxAdditions.run Verifying archive integrity. Uncompressing VirtualBox 4.3.6 Guest Additions for Linux.

VirtualBox Guest Additions installer Removing installed version 4.3.6 of VirtualBox Guest Additions. Copying additional installer modules. Installing additional modules. Removing existing VirtualBox DKMS kernel modules [ OK ] Removing existing VirtualBox non-DKMS kernel modules [ OK ] Building the VirtualBox Guest Additions kernel modules [ OK ] Doing non-kernel setup of the Guest Additions [ OK ] Starting the VirtualBox Guest Additions [ OK ] Installing the Window System drivers Installing X.Org Server 1.14 modules [ OK ] Setting up the Window System to use the Guest Additions [ OK ] You may need to restart the hal service and the Window System (or just restart the guest system) to enable the Guest Additions. Installing graphics libraries and desktop services componen[ OK ] $ The line that builds the VirtualBox Guest additions kernel modules is the important one and must not fail Building the VirtualBox Guest Additions kernel modules [ OK ] Done, Now reboot. Verify that guest additions are loaded After the reboot the screen resolution of fedora guest should adapt to virtualbox window size which indicates that the guest additions are working. You can additionally verify that the kernel modules are loaded or not, with the following command $ lsmod grep -i vbox vboxsf 43786 0 vboxvideo 12658 1 drm 283349 2 vboxvideo vboxguest 231692 8 vboxsf $ The vboxguest module indicates that virtualbox guest additions kernel module is loaded and working.
Configure shared folders The last thing is to configure shared folders so that you can easily exchange files between the host and guest OS. Click on 'Devices > Shared Folder Settings' in the Virtualbox window.
 Click the icon on right to add a new shared folder. Select the directory on your host system that is to be shared with the guest Fedora 20.
Click the icon on right to add a new shared folder. Select the directory on your host system that is to be shared with the guest Fedora 20.
Make sure to give a proper folder name, since it would be used to mount the directory inside Fedora. Check 'Make Permanent' if you want shared folder setting persistent.  Permanent shared folders are listed under Machine Folders, where as the non-permanent ones go under the Transient Folders list. After selecting the folder to share, now mount the folder inside Fedora using the folder name specified earlier.
Permanent shared folders are listed under Machine Folders, where as the non-permanent ones go under the Transient Folders list. After selecting the folder to share, now mount the folder inside Fedora using the folder name specified earlier.
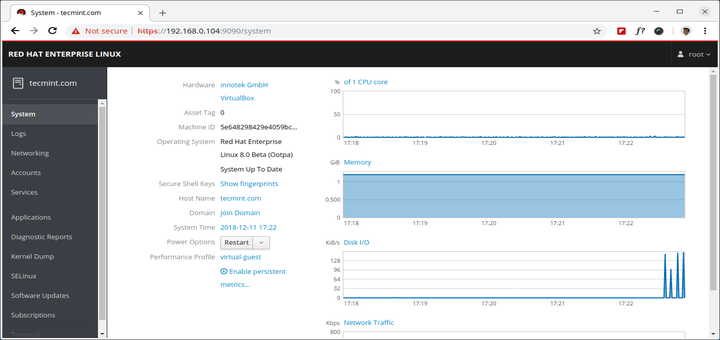
Installation is simple and takes a few steps, but involves download and updates which would require some bandwidth. Update Fedora The first thing to do is to upgrade all packages and make the system uptodate. $ sudo yum distro-sync 2. Install kernel headers and build tools VirtualBox guest additions are always compiled so they need necessary build tools and kernel libraries. Install them with the following command. $ yum -y install kernel-devel kernel-headers dkms gcc gcc-c++ Reboot After upgrading and installing kernel headers, reboot the system. Compile virtualbox guest additions Click on Devices > Insert guest additions CD image on the VirtualBox window menu.
The cd image is now available in fedora at /dev/cdrom or /dev/sr0. Create a directory at home and mount the cd in it. $ mkdir vboxcd $ sudo mount /dev/cdrom ~/vboxcd [sudo] password for silver: mount: /dev/sr0 is write-protected, mounting read-only $ ls 32Bit cert VBoxSolarisAdditions.pkg 64Bit OS2 VBoxWindowsAdditions-amd64.exe AUTORUN.INF runasroot.sh VBoxWindowsAdditions.exe autorun.sh VBoxLinuxAdditions.run VBoxWindowsAdditions-x86.exe Next run the VBoxLinuxAdditions.run script. The output should look similar to this $ sudo./VBoxLinuxAdditions.run Verifying archive integrity. Uncompressing VirtualBox 4.3.6 Guest Additions for Linux.

VirtualBox Guest Additions installer Removing installed version 4.3.6 of VirtualBox Guest Additions. Copying additional installer modules. Installing additional modules. Removing existing VirtualBox DKMS kernel modules [ OK ] Removing existing VirtualBox non-DKMS kernel modules [ OK ] Building the VirtualBox Guest Additions kernel modules [ OK ] Doing non-kernel setup of the Guest Additions [ OK ] Starting the VirtualBox Guest Additions [ OK ] Installing the Window System drivers Installing X.Org Server 1.14 modules [ OK ] Setting up the Window System to use the Guest Additions [ OK ] You may need to restart the hal service and the Window System (or just restart the guest system) to enable the Guest Additions. Installing graphics libraries and desktop services componen[ OK ] $ The line that builds the VirtualBox Guest additions kernel modules is the important one and must not fail Building the VirtualBox Guest Additions kernel modules [ OK ] Done, Now reboot. Verify that guest additions are loaded After the reboot the screen resolution of fedora guest should adapt to virtualbox window size which indicates that the guest additions are working. You can additionally verify that the kernel modules are loaded or not, with the following command $ lsmod grep -i vbox vboxsf 43786 0 vboxvideo 12658 1 drm 283349 2 vboxvideo vboxguest 231692 8 vboxsf $ The vboxguest module indicates that virtualbox guest additions kernel module is loaded and working.
Configure shared folders The last thing is to configure shared folders so that you can easily exchange files between the host and guest OS. Click on 'Devices > Shared Folder Settings' in the Virtualbox window.
 Click the icon on right to add a new shared folder. Select the directory on your host system that is to be shared with the guest Fedora 20.
Click the icon on right to add a new shared folder. Select the directory on your host system that is to be shared with the guest Fedora 20.
Make sure to give a proper folder name, since it would be used to mount the directory inside Fedora. Check 'Make Permanent' if you want shared folder setting persistent.  Permanent shared folders are listed under Machine Folders, where as the non-permanent ones go under the Transient Folders list. After selecting the folder to share, now mount the folder inside Fedora using the folder name specified earlier.
Permanent shared folders are listed under Machine Folders, where as the non-permanent ones go under the Transient Folders list. After selecting the folder to share, now mount the folder inside Fedora using the folder name specified earlier.
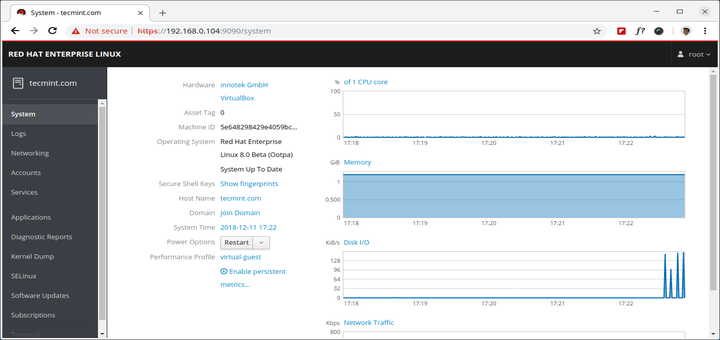
Installation is simple and takes a few steps, but involves download and updates which would require some bandwidth. Update Fedora The first thing to do is to upgrade all packages and make the system uptodate. $ sudo yum distro-sync 2. Install kernel headers and build tools VirtualBox guest additions are always compiled so they need necessary build tools and kernel libraries. Install them with the following command. $ yum -y install kernel-devel kernel-headers dkms gcc gcc-c++ Reboot After upgrading and installing kernel headers, reboot the system. Compile virtualbox guest additions Click on Devices > Insert guest additions CD image on the VirtualBox window menu.
The cd image is now available in fedora at /dev/cdrom or /dev/sr0. Create a directory at home and mount the cd in it. $ mkdir vboxcd $ sudo mount /dev/cdrom ~/vboxcd [sudo] password for silver: mount: /dev/sr0 is write-protected, mounting read-only $ ls 32Bit cert VBoxSolarisAdditions.pkg 64Bit OS2 VBoxWindowsAdditions-amd64.exe AUTORUN.INF runasroot.sh VBoxWindowsAdditions.exe autorun.sh VBoxLinuxAdditions.run VBoxWindowsAdditions-x86.exe Next run the VBoxLinuxAdditions.run script. The output should look similar to this $ sudo./VBoxLinuxAdditions.run Verifying archive integrity. Uncompressing VirtualBox 4.3.6 Guest Additions for Linux.

VirtualBox Guest Additions installer Removing installed version 4.3.6 of VirtualBox Guest Additions. Copying additional installer modules. Installing additional modules. Removing existing VirtualBox DKMS kernel modules [ OK ] Removing existing VirtualBox non-DKMS kernel modules [ OK ] Building the VirtualBox Guest Additions kernel modules [ OK ] Doing non-kernel setup of the Guest Additions [ OK ] Starting the VirtualBox Guest Additions [ OK ] Installing the Window System drivers Installing X.Org Server 1.14 modules [ OK ] Setting up the Window System to use the Guest Additions [ OK ] You may need to restart the hal service and the Window System (or just restart the guest system) to enable the Guest Additions. Installing graphics libraries and desktop services componen[ OK ] $ The line that builds the VirtualBox Guest additions kernel modules is the important one and must not fail Building the VirtualBox Guest Additions kernel modules [ OK ] Done, Now reboot. Verify that guest additions are loaded After the reboot the screen resolution of fedora guest should adapt to virtualbox window size which indicates that the guest additions are working. You can additionally verify that the kernel modules are loaded or not, with the following command $ lsmod grep -i vbox vboxsf 43786 0 vboxvideo 12658 1 drm 283349 2 vboxvideo vboxguest 231692 8 vboxsf $ The vboxguest module indicates that virtualbox guest additions kernel module is loaded and working.
Configure shared folders The last thing is to configure shared folders so that you can easily exchange files between the host and guest OS. Click on 'Devices > Shared Folder Settings' in the Virtualbox window.
 Click the icon on right to add a new shared folder. Select the directory on your host system that is to be shared with the guest Fedora 20.
Click the icon on right to add a new shared folder. Select the directory on your host system that is to be shared with the guest Fedora 20.
Make sure to give a proper folder name, since it would be used to mount the directory inside Fedora. Check 'Make Permanent' if you want shared folder setting persistent.  Permanent shared folders are listed under Machine Folders, where as the non-permanent ones go under the Transient Folders list. After selecting the folder to share, now mount the folder inside Fedora using the folder name specified earlier.
Permanent shared folders are listed under Machine Folders, where as the non-permanent ones go under the Transient Folders list. After selecting the folder to share, now mount the folder inside Fedora using the folder name specified earlier.