Yang harus dipersiapkan dalam Cara Install Windows XP dari USB Flashdisk adalah: CD OS Windows XP atau File ISO OS Windows XP. Satu buah Flashdisk kapasitas minimal 1 GB. Software atau Program untuk membuat USB Flashdisk Installer Windows XP. Di sini saya gunakan program USB Multiboot. Anda dapat mengunduhnya lewat link di bawah artikel ini.
RECOMMENDED: Do you want to create a bootable USB drive containing Windows XP, Windows 7, Windows 8/8.1 and Windows 10 installation files to avoid creating? Would you like to install Windows 7, Windows 8/8.1 and Windows 10 from the same USB drive? If you said yes to above questions, you have come to the right place. In this guide, we will show you how to create a bootable USB drive containing Windows XP, Windows 7, Windows 8 and Windows 10 installation files to install XP, 7, 8/8.1 and 10 from the same USB drive. Things you need. # Windows XP ISO file or DVD # Windows 7 ISO file # Windows 8/8.1 ISO file # Windows 10 ISO # 16 GB+ USB flash drive Install Windows 10, Windows 8, Windows 7 and XP from same USB drive Step 1: Connect your 16 GB+ USB flash drive to your PC and backup all data before proceeding further, as the drive will be erased while making it bootable. Step 2: Head over to and download the newest version of WinSetupFromUSB zip file.
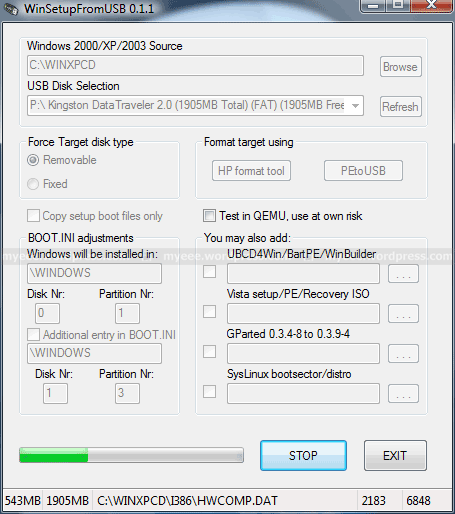
Extract the zip file to get WinSetupFromUSB folder containing separate executable for x86 and x64 versions of Windows. Step 3: Depending on the version of Windows you’re running, double-click either on WinSetupFromUSB.exe or WinSetupFromUSB x64 to launch the software.
Step 4: Once WinSetupFromUSB is launched and running, select your USB pen drive under USB disk selection and format tools section (see picture) and select Auto format it with FBinst option. Also select FAT32 as file system instead of NTFS if you want your multi-boot USB to be compatible with both BIOS and U/EFI. Step 5: Skip this step if you don’t want to add Windows XP files to the USB. Select the check box under Windows 2000/XP/2003 Setup and then click the browse button to browse to the i386 folder in your Windows XP DVD or ISO file.
Note that if you have the ISO file, you need to or using the. If you’re on Windows 7, we suggest you go through our guide for detailed instructions. Once you have selected the I386 folder, proceed to the next step.
Step 6: Next, select the check box under Windows Vista/7/8/Server 2008/2012 based ISO, click on the browse button and browse to location where you have saved your Windows 7 ISO file. Select the ISO file and click Open button. Step 7: Now that you have chosen to add Windows XP and Windows 7 to the USB drive and make it bootable, check the Advanced options box to open Advanced Options dialog, select the option titled Custom menu names for Vista/7/8/Server Source. This will enable you add your own custom names to your Windows 7 and Windows 8 setups in the boot menu. Once done, close Advanced Options dialog. Step 8: Finally, click GO button. Click on the Yes button when you see the Warning messages.
If you have selected Custom menu names for Vista/7/8, you’ll see a small dialog box asking you to enter custom name for Windows setup. Enter a name and click OK button to allow WinSetupFromUSB begin its job. NOTE: We’ll add Windows 8/8.1 to the USB in the next step.
Step 9: Once done, you’ll see Job done message on the screen. Don’t close WinSetupFromUSB yet as we have yet to add Windows 10 or 8 installation files to the USB.
Schneider unity pro. Easy-to-use software makes it easy for many companies and users to take advantage of more graphic-intensive gaming and low-level codecs.
And if you don’t want to add Windows 8/10 files, you can stop the procedure here and close the application. Step 10: In order to add Windows 8/10 installation files, select the option titled Windows Vista/7/8/Server 2008/2012 based ISO and then select your Windows 8/10 ISO file (make sure that the same USB drive is selected). Step 11: Enable the option titled Advanced Options and then select Custom menu names for Vista/7/8/Server source. Step 12: Finally, click the GO button. Click Yes button when you see warning dialogue boxes and enter a name for the setup when you’re asked to do so.
Your bootable USB containing Windows XP, Windows 7 and Windows 8/10 should be ready in a couple of minutes. Once done, you can connect the USB drive to your PC or any other PC on which you want to install Windows XP, Windows 7 or Windows 8/8.1, and then boot from the USB. You’ll see the following screen, where you need to select the Windows setup that you would like to start. And if your PC doesn’t support booting from USB, please refer to our guide. The ones with “the file is too large.
” the one which suggest you to choose ntfs file system consider following steps: 1. Under the format options select ntfs file system then point to your desire *.Iso file If the same error occurs get rid of it and just click the refresh button in front of the name of your usb stick then chose the same image and this time, BANG!! At the final stage after that you have selected all of the options and before clicking GO button just change ntfs to FAT32 • Ually says.
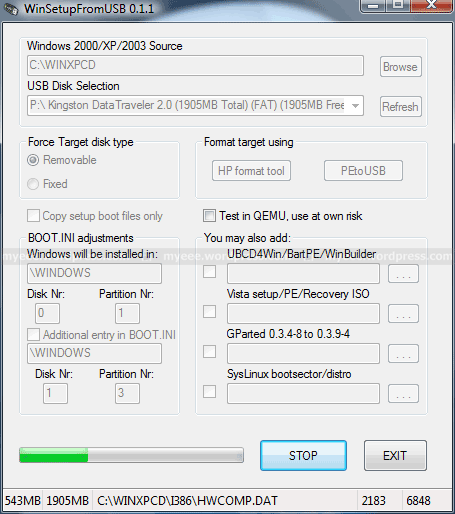
Extract the zip file to get WinSetupFromUSB folder containing separate executable for x86 and x64 versions of Windows. Step 3: Depending on the version of Windows you’re running, double-click either on WinSetupFromUSB.exe or WinSetupFromUSB x64 to launch the software.
Step 4: Once WinSetupFromUSB is launched and running, select your USB pen drive under USB disk selection and format tools section (see picture) and select Auto format it with FBinst option. Also select FAT32 as file system instead of NTFS if you want your multi-boot USB to be compatible with both BIOS and U/EFI. Step 5: Skip this step if you don’t want to add Windows XP files to the USB. Select the check box under Windows 2000/XP/2003 Setup and then click the browse button to browse to the i386 folder in your Windows XP DVD or ISO file.
Note that if you have the ISO file, you need to or using the. If you’re on Windows 7, we suggest you go through our guide for detailed instructions. Once you have selected the I386 folder, proceed to the next step.
Step 6: Next, select the check box under Windows Vista/7/8/Server 2008/2012 based ISO, click on the browse button and browse to location where you have saved your Windows 7 ISO file. Select the ISO file and click Open button. Step 7: Now that you have chosen to add Windows XP and Windows 7 to the USB drive and make it bootable, check the Advanced options box to open Advanced Options dialog, select the option titled Custom menu names for Vista/7/8/Server Source. This will enable you add your own custom names to your Windows 7 and Windows 8 setups in the boot menu. Once done, close Advanced Options dialog. Step 8: Finally, click GO button. Click on the Yes button when you see the Warning messages.
If you have selected Custom menu names for Vista/7/8, you’ll see a small dialog box asking you to enter custom name for Windows setup. Enter a name and click OK button to allow WinSetupFromUSB begin its job. NOTE: We’ll add Windows 8/8.1 to the USB in the next step.
Step 9: Once done, you’ll see Job done message on the screen. Don’t close WinSetupFromUSB yet as we have yet to add Windows 10 or 8 installation files to the USB.
Schneider unity pro. Easy-to-use software makes it easy for many companies and users to take advantage of more graphic-intensive gaming and low-level codecs.
And if you don’t want to add Windows 8/10 files, you can stop the procedure here and close the application. Step 10: In order to add Windows 8/10 installation files, select the option titled Windows Vista/7/8/Server 2008/2012 based ISO and then select your Windows 8/10 ISO file (make sure that the same USB drive is selected). Step 11: Enable the option titled Advanced Options and then select Custom menu names for Vista/7/8/Server source. Step 12: Finally, click the GO button. Click Yes button when you see warning dialogue boxes and enter a name for the setup when you’re asked to do so.
Your bootable USB containing Windows XP, Windows 7 and Windows 8/10 should be ready in a couple of minutes. Once done, you can connect the USB drive to your PC or any other PC on which you want to install Windows XP, Windows 7 or Windows 8/8.1, and then boot from the USB. You’ll see the following screen, where you need to select the Windows setup that you would like to start. And if your PC doesn’t support booting from USB, please refer to our guide. The ones with “the file is too large.
” the one which suggest you to choose ntfs file system consider following steps: 1. Under the format options select ntfs file system then point to your desire *.Iso file If the same error occurs get rid of it and just click the refresh button in front of the name of your usb stick then chose the same image and this time, BANG!! At the final stage after that you have selected all of the options and before clicking GO button just change ntfs to FAT32 • Ually says.
...">Install Windows Xp Dari Flashdisk Usb Multi Boot 12 Download(22.01.2019)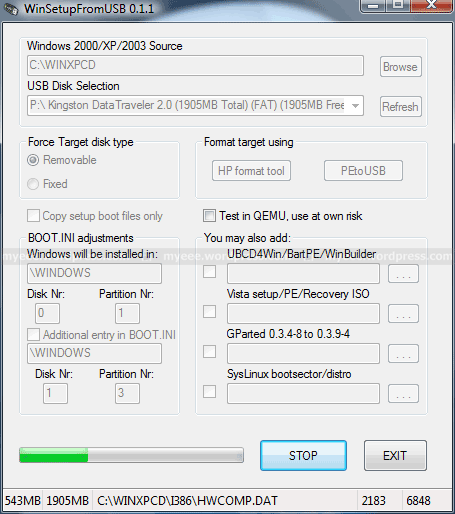
Extract the zip file to get WinSetupFromUSB folder containing separate executable for x86 and x64 versions of Windows. Step 3: Depending on the version of Windows you’re running, double-click either on WinSetupFromUSB.exe or WinSetupFromUSB x64 to launch the software.
Step 4: Once WinSetupFromUSB is launched and running, select your USB pen drive under USB disk selection and format tools section (see picture) and select Auto format it with FBinst option. Also select FAT32 as file system instead of NTFS if you want your multi-boot USB to be compatible with both BIOS and U/EFI. Step 5: Skip this step if you don’t want to add Windows XP files to the USB. Select the check box under Windows 2000/XP/2003 Setup and then click the browse button to browse to the i386 folder in your Windows XP DVD or ISO file.
Note that if you have the ISO file, you need to or using the. If you’re on Windows 7, we suggest you go through our guide for detailed instructions. Once you have selected the I386 folder, proceed to the next step.
Step 6: Next, select the check box under Windows Vista/7/8/Server 2008/2012 based ISO, click on the browse button and browse to location where you have saved your Windows 7 ISO file. Select the ISO file and click Open button. Step 7: Now that you have chosen to add Windows XP and Windows 7 to the USB drive and make it bootable, check the Advanced options box to open Advanced Options dialog, select the option titled Custom menu names for Vista/7/8/Server Source. This will enable you add your own custom names to your Windows 7 and Windows 8 setups in the boot menu. Once done, close Advanced Options dialog. Step 8: Finally, click GO button. Click on the Yes button when you see the Warning messages.
If you have selected Custom menu names for Vista/7/8, you’ll see a small dialog box asking you to enter custom name for Windows setup. Enter a name and click OK button to allow WinSetupFromUSB begin its job. NOTE: We’ll add Windows 8/8.1 to the USB in the next step.
Step 9: Once done, you’ll see Job done message on the screen. Don’t close WinSetupFromUSB yet as we have yet to add Windows 10 or 8 installation files to the USB.
Schneider unity pro. Easy-to-use software makes it easy for many companies and users to take advantage of more graphic-intensive gaming and low-level codecs.
And if you don’t want to add Windows 8/10 files, you can stop the procedure here and close the application. Step 10: In order to add Windows 8/10 installation files, select the option titled Windows Vista/7/8/Server 2008/2012 based ISO and then select your Windows 8/10 ISO file (make sure that the same USB drive is selected). Step 11: Enable the option titled Advanced Options and then select Custom menu names for Vista/7/8/Server source. Step 12: Finally, click the GO button. Click Yes button when you see warning dialogue boxes and enter a name for the setup when you’re asked to do so.
Your bootable USB containing Windows XP, Windows 7 and Windows 8/10 should be ready in a couple of minutes. Once done, you can connect the USB drive to your PC or any other PC on which you want to install Windows XP, Windows 7 or Windows 8/8.1, and then boot from the USB. You’ll see the following screen, where you need to select the Windows setup that you would like to start. And if your PC doesn’t support booting from USB, please refer to our guide. The ones with “the file is too large.
” the one which suggest you to choose ntfs file system consider following steps: 1. Under the format options select ntfs file system then point to your desire *.Iso file If the same error occurs get rid of it and just click the refresh button in front of the name of your usb stick then chose the same image and this time, BANG!! At the final stage after that you have selected all of the options and before clicking GO button just change ntfs to FAT32 • Ually says.
...">Install Windows Xp Dari Flashdisk Usb Multi Boot 12 Download(22.01.2019)