Sep 21, 2018 This thread is locked. You can follow the question or vote as helpful, but you cannot reply to this thread.
Windows Media Player was once the default media player included in Windows. However, Microsoft is no longer updating WMP; and the Groove Music and Movies & TV apps have replaced it as the media player defaults in Windows 10.
Nevertheless, Windows Media Player is still in Windows 10, albeit without DVD playback support. This is how you can customize Windows Media Player 12.
Also see our article Customizing the Windows Media Player Skins Skins are one of the best ways you can customize Windows Media Player. They’ll transform the Now Playing mode in Windows Media Player with an entirely new theme. You can add a variety of new skins to the software. Click Download under a skin listed there to save it to Windows. Next, open the folder you saved the skin to and click the skin’s file. Then press the Yes > View Now buttons to open Windows Media Player.
Easy to use thanks to its Panda AdminSecure management console, it protects computers from known and unknown threats: viruses, worms, Trojans, spam, spyware, dialers, hackers You will require the following. Panda EnterpriSecure 2006 with TruPrevent Technologies - License Key PESA63017 Panda EnterpriSecure 2006 with TruPrevent Technologies is the ideal security solution for companies that need global protection for every computer across the network, from workstations and email systems to gateways and perimeter servers. Datamine studio 3 19 license key for bytefence anti malware.
It will open with the new skin that you downloaded as shown in the snapshot below. To open a list of skins in Windows Media Player, you can click View > Skin Chooser. That will open a list of the skins you’ve added to the software as below. You can select a skin there and then click Apply Skin to open it in the Now Playing mode. Alternatively, select a skin there and press the X button to delete it. Adding New Visualizations to Windows Media Player Unlike Groove Music, Windows Media Player has visualizations in the Now Playing mode. You can select alternative visualizations by right-clicking them in the Now Playing mode and then selecting Visualizations to open the submenu shown below.
Note that not all WMP skins support visualizations. You can add some new visualizations to the software from the “” page. Click Download under a visualization to save it to a folder. Then open the folder and click the visualization file to add it to WMP.
You should find it listed on the Visualizations submenu. Customize the Windows Media Player Navigation Pane On the left of the WMP library window there’s a navigation pane with which you can browse through your media with. You can customize that navigation pane by right-clicking Album and selecting Customize navigation pane. That will open the window in the image below.
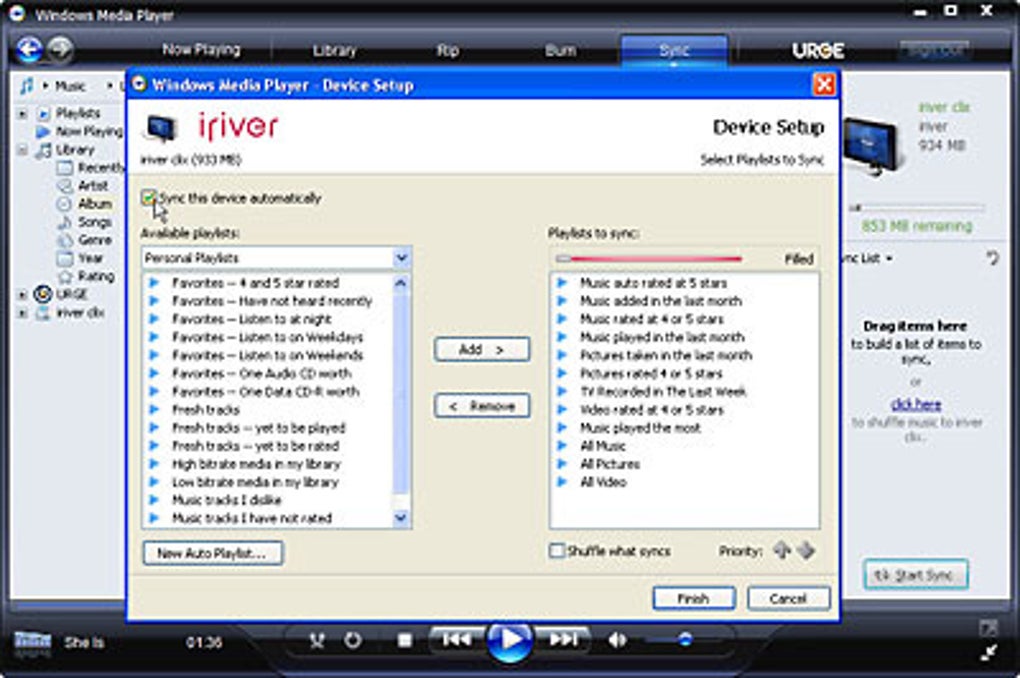
Now you can add more navigation categories to the left of the library from this window. For example, under Pictures you could select Tags, Date taken and Rating. Click OK to apply the new settings, and the library pane will include those categories as below. To quickly revert back to the original settings, press the Restore Defaults button on the Customize Navigation Pane window. Customizing the Windows Media Player with Plug-ins There are a few plug-ins you can add to Windows Media Player. One of those is Windows Media Player Plus that includes some extra options to further customize the software with.
Open and press Download now to save the Media Player Plus setup wizard to Windows 10. Run through the setup wizard to add the plug-in to WMP. When you’ve done that, open Windows Media Player (enter ‘Windows Media Player’ in Cortana search box to find it).
The Windows Media Player Plus! Settings window in the snapshots below will then open. That includes a number of settings to customize WMP with. First, you can make a few customizations to the Windows Media Player library by selecting Library on the left. That will open the three check box options shown in the snapshot directly below. The Enable ‘Find as you type’ and Disable group headers in the Library Pane options might already be selected.
If so, you can deselect those settings to further customize the library. If the Disable group headers option isn’t selected, the Music list includes album group titles as below. If you don’t select the Enable ‘Find as you type’ setting, typing anywhere in the library isn’t going to search for media. You can customize the hotkeys, or keyboard shortcuts, in Windows Media Player by selecting Hotkeys to open the options directly below. Click the Enable global hotkeys check box there, and then select a hotkey to modify from the list.
Sep 21, 2018 This thread is locked. You can follow the question or vote as helpful, but you cannot reply to this thread.
Windows Media Player was once the default media player included in Windows. However, Microsoft is no longer updating WMP; and the Groove Music and Movies & TV apps have replaced it as the media player defaults in Windows 10.
Nevertheless, Windows Media Player is still in Windows 10, albeit without DVD playback support. This is how you can customize Windows Media Player 12.
Also see our article Customizing the Windows Media Player Skins Skins are one of the best ways you can customize Windows Media Player. They’ll transform the Now Playing mode in Windows Media Player with an entirely new theme. You can add a variety of new skins to the software. Click Download under a skin listed there to save it to Windows. Next, open the folder you saved the skin to and click the skin’s file. Then press the Yes > View Now buttons to open Windows Media Player.
Easy to use thanks to its Panda AdminSecure management console, it protects computers from known and unknown threats: viruses, worms, Trojans, spam, spyware, dialers, hackers You will require the following. Panda EnterpriSecure 2006 with TruPrevent Technologies - License Key PESA63017 Panda EnterpriSecure 2006 with TruPrevent Technologies is the ideal security solution for companies that need global protection for every computer across the network, from workstations and email systems to gateways and perimeter servers. Datamine studio 3 19 license key for bytefence anti malware.
It will open with the new skin that you downloaded as shown in the snapshot below. To open a list of skins in Windows Media Player, you can click View > Skin Chooser. That will open a list of the skins you’ve added to the software as below. You can select a skin there and then click Apply Skin to open it in the Now Playing mode. Alternatively, select a skin there and press the X button to delete it. Adding New Visualizations to Windows Media Player Unlike Groove Music, Windows Media Player has visualizations in the Now Playing mode. You can select alternative visualizations by right-clicking them in the Now Playing mode and then selecting Visualizations to open the submenu shown below.
Note that not all WMP skins support visualizations. You can add some new visualizations to the software from the “” page. Click Download under a visualization to save it to a folder. Then open the folder and click the visualization file to add it to WMP.
You should find it listed on the Visualizations submenu. Customize the Windows Media Player Navigation Pane On the left of the WMP library window there’s a navigation pane with which you can browse through your media with. You can customize that navigation pane by right-clicking Album and selecting Customize navigation pane. That will open the window in the image below.
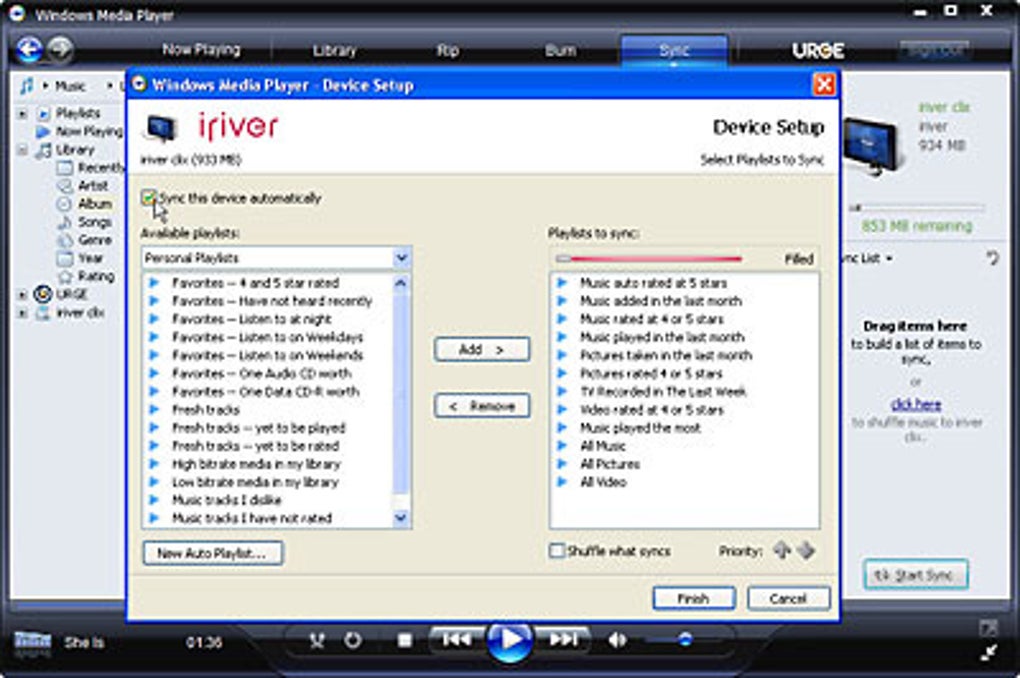
Now you can add more navigation categories to the left of the library from this window. For example, under Pictures you could select Tags, Date taken and Rating. Click OK to apply the new settings, and the library pane will include those categories as below. To quickly revert back to the original settings, press the Restore Defaults button on the Customize Navigation Pane window. Customizing the Windows Media Player with Plug-ins There are a few plug-ins you can add to Windows Media Player. One of those is Windows Media Player Plus that includes some extra options to further customize the software with.
Open and press Download now to save the Media Player Plus setup wizard to Windows 10. Run through the setup wizard to add the plug-in to WMP. When you’ve done that, open Windows Media Player (enter ‘Windows Media Player’ in Cortana search box to find it).
The Windows Media Player Plus! Settings window in the snapshots below will then open. That includes a number of settings to customize WMP with. First, you can make a few customizations to the Windows Media Player library by selecting Library on the left. That will open the three check box options shown in the snapshot directly below. The Enable ‘Find as you type’ and Disable group headers in the Library Pane options might already be selected.
If so, you can deselect those settings to further customize the library. If the Disable group headers option isn’t selected, the Music list includes album group titles as below. If you don’t select the Enable ‘Find as you type’ setting, typing anywhere in the library isn’t going to search for media. You can customize the hotkeys, or keyboard shortcuts, in Windows Media Player by selecting Hotkeys to open the options directly below. Click the Enable global hotkeys check box there, and then select a hotkey to modify from the list.
...">Install Windows Media Player Visualizations S(14.12.2018)Sep 21, 2018 This thread is locked. You can follow the question or vote as helpful, but you cannot reply to this thread.
Windows Media Player was once the default media player included in Windows. However, Microsoft is no longer updating WMP; and the Groove Music and Movies & TV apps have replaced it as the media player defaults in Windows 10.
Nevertheless, Windows Media Player is still in Windows 10, albeit without DVD playback support. This is how you can customize Windows Media Player 12.
Also see our article Customizing the Windows Media Player Skins Skins are one of the best ways you can customize Windows Media Player. They’ll transform the Now Playing mode in Windows Media Player with an entirely new theme. You can add a variety of new skins to the software. Click Download under a skin listed there to save it to Windows. Next, open the folder you saved the skin to and click the skin’s file. Then press the Yes > View Now buttons to open Windows Media Player.
Easy to use thanks to its Panda AdminSecure management console, it protects computers from known and unknown threats: viruses, worms, Trojans, spam, spyware, dialers, hackers You will require the following. Panda EnterpriSecure 2006 with TruPrevent Technologies - License Key PESA63017 Panda EnterpriSecure 2006 with TruPrevent Technologies is the ideal security solution for companies that need global protection for every computer across the network, from workstations and email systems to gateways and perimeter servers. Datamine studio 3 19 license key for bytefence anti malware.
It will open with the new skin that you downloaded as shown in the snapshot below. To open a list of skins in Windows Media Player, you can click View > Skin Chooser. That will open a list of the skins you’ve added to the software as below. You can select a skin there and then click Apply Skin to open it in the Now Playing mode. Alternatively, select a skin there and press the X button to delete it. Adding New Visualizations to Windows Media Player Unlike Groove Music, Windows Media Player has visualizations in the Now Playing mode. You can select alternative visualizations by right-clicking them in the Now Playing mode and then selecting Visualizations to open the submenu shown below.
Note that not all WMP skins support visualizations. You can add some new visualizations to the software from the “” page. Click Download under a visualization to save it to a folder. Then open the folder and click the visualization file to add it to WMP.
You should find it listed on the Visualizations submenu. Customize the Windows Media Player Navigation Pane On the left of the WMP library window there’s a navigation pane with which you can browse through your media with. You can customize that navigation pane by right-clicking Album and selecting Customize navigation pane. That will open the window in the image below.
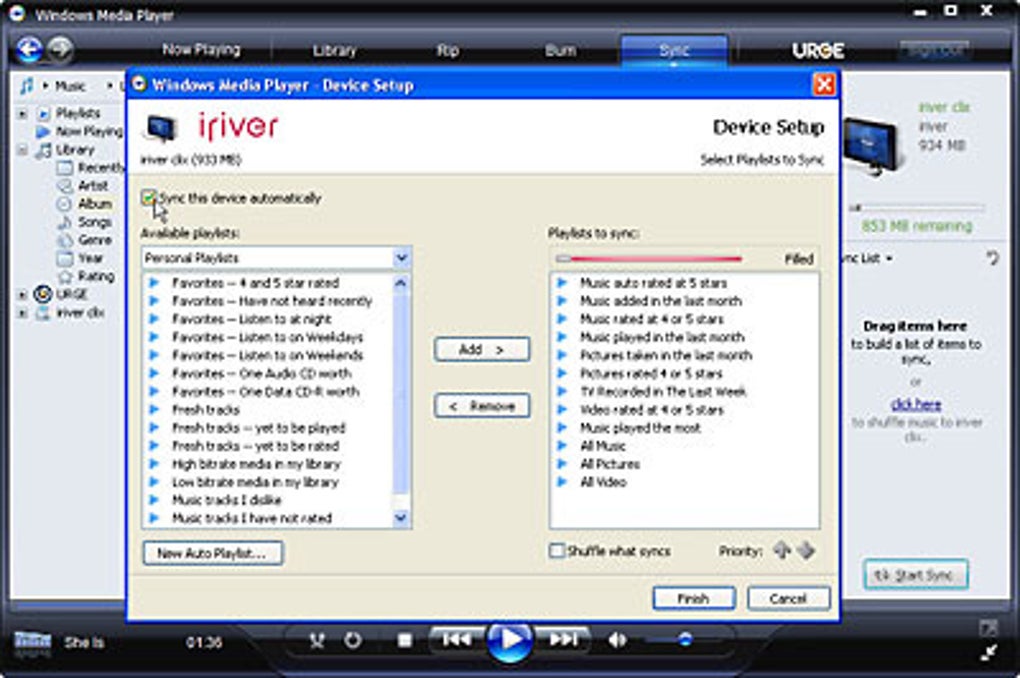
Now you can add more navigation categories to the left of the library from this window. For example, under Pictures you could select Tags, Date taken and Rating. Click OK to apply the new settings, and the library pane will include those categories as below. To quickly revert back to the original settings, press the Restore Defaults button on the Customize Navigation Pane window. Customizing the Windows Media Player with Plug-ins There are a few plug-ins you can add to Windows Media Player. One of those is Windows Media Player Plus that includes some extra options to further customize the software with.
Open and press Download now to save the Media Player Plus setup wizard to Windows 10. Run through the setup wizard to add the plug-in to WMP. When you’ve done that, open Windows Media Player (enter ‘Windows Media Player’ in Cortana search box to find it).
The Windows Media Player Plus! Settings window in the snapshots below will then open. That includes a number of settings to customize WMP with. First, you can make a few customizations to the Windows Media Player library by selecting Library on the left. That will open the three check box options shown in the snapshot directly below. The Enable ‘Find as you type’ and Disable group headers in the Library Pane options might already be selected.
If so, you can deselect those settings to further customize the library. If the Disable group headers option isn’t selected, the Music list includes album group titles as below. If you don’t select the Enable ‘Find as you type’ setting, typing anywhere in the library isn’t going to search for media. You can customize the hotkeys, or keyboard shortcuts, in Windows Media Player by selecting Hotkeys to open the options directly below. Click the Enable global hotkeys check box there, and then select a hotkey to modify from the list.
...">Install Windows Media Player Visualizations S(14.12.2018)